Program GeoMedia professional štartujeme niekoľkými spôsobmi. Uvedieme dva najčastejšie využívané:
1. pomocou ikony, ktorá je vytvorená pri inštalácii programu,
2. v hlavnom menu Štart vyhľadáme položku GeoMedia Professional a v okne, ktoré sa aktivuje volíme GeoMedia professional (obr.1).
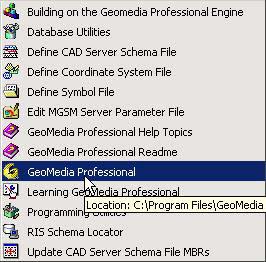
Po spustení programu sa v pozadí obrazovky nastaví základné pracovné prostredie programu a otvorí sa prvé dialógové okno GeoMedia Professional (obr. 2).
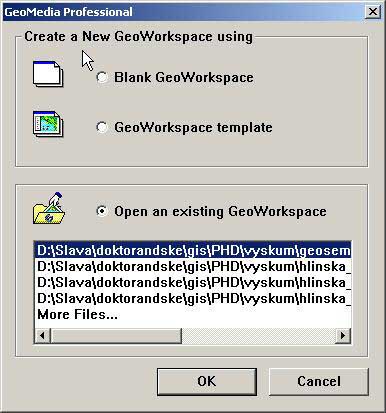
V okne máme preddefinované tri základné voľby, ktoré môžeme využiť pri štarte programu. V hornej časti okna sú voľby vytvoriť nové pracovné prostredie alebo prázdnu šablónu pracovného prostredia, v dolnej časti okna môžeme otvoriť už existujúce pracovné prostredie. V bielom poli dolnej časti okna je ponuka štyroch posledne otvorených súborov. V prípade, že chceme otvoriť iné pracovné prostredie, využijeme voľbu "More Files..." aktivujeme okno Open GeoWorkspace v ktorom nastavíme vybrané pracovné prostredie. (Ak pracujeme s programom GeoMedia, v tomto okne sa objavia voľby: otvoriť nové prostredie, otvoriť už existujúce prostredie, otvoriť výučbový program Learning GeoMedia. Výučbový program otvoríme aj pomocou hlavného menu v ponuke štart alebo v menu programu v ponuke Help).
Poznámka: Pri inštalácii programu sa vytvoria na disku dva pracovné adresáre – GeoWoorkspaces a Warehouses. Do prvého adresára sa ukladajú súbory s príponou *.gws a do druhého súbory s príponou *.mdb (v prípade že pracujeme s prostredím Access). Aké sú funkcie týchto súborov? Súbory s príponou *.gws sú súbory, v ktorých je uložená informácia o pracovnom prostredí (GeoWorkspace). V nich sú zapísané základné informácie o nastaveniach pracovného prostredia programu a o objektoch, ktoré sú v aplikácii vytvárané. V súboroch s príponou *.mdb sú uložené všetky údaje s ktorými pracujeme, je to údajový sklad (Warehouse).
Začneme pracovať s programom. Voľbou Open/USSampleData otvoríme pripravené pracovné prostredie obsahujúce komplex informácií o USA. Na obrazovke sa objaví pracovné prostredie programu a aktivuje mapové okno s mapou USA.. Opíšme si objekty, ktoré vidíme (obr. 3).
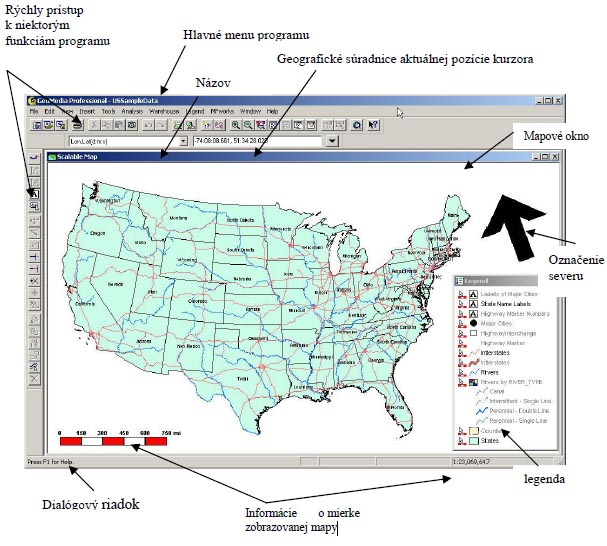
Hlavné menu sa nachádza v hornej časti pracovného okna. V štandardnom nastavení má 10 položiek s ktorými sa budeme postupne zoznamovať. Pod ním je plocha pre umiestnenie ikon (obr. 4), pomocou ktorých môžeme rýchlejšie zapnúť niektoré funkcie programu.

Každú z týchto funkcií je možné aktivovať aj pomocou hlavného menu. V prípade, že nie sú zobrazené niektoré ikony a potrebujeme alebo chceme ich mať zobrazené, pomocou voľby Tools/Customize otvoríme dialógové okno v ktorom môžeme nastaviť zobrazovanie ikôn, položiek menu a voliť rýchle voľby vybraných funkcií pomocou klávesnice (ten istý výsledok získate, ak umiestnite kurzor myši do oblasti menu určenej pre umiestnenie ikon a pravým tlačidlom otvorte dialógové okno, pomocou ktorého môžete potrebnú skupinu aktivovať alebo vypnúť aktiváciu ikon, ktoré nevyužívate – zväčšíte si pracovnú plochu mapového okna) V hornej časti obrazovky vidíme dve okná s roletovým menu pomocou ktorých môžeme zistiť geografické súradnice aktuálnej pozície kurzora na zobrazovanej mape. Ľavé okno informuje o forme zobrazovania súradníc, pravé zobrazuje samotné súradnice. V dolnej časti pracovnej plochy je dialógový riadok, v ktorom sa na ľavej strane objavujú aktuálne informácie o funkcii, ktorú práve volíme a v pravej časti máme informáciu o mierke, v akej je zobrazovaná mapa s ktorou pracujeme. Mapové okno je časť obrazovky, ktorá je určená pre zobrazovanie máp, legendy, mierky mapy a severky. V jednom pracovnom prostredí môžeme mať viac mapových okien. Je výhodné umiestňovať hotové mapové kompozície do samostatných mapových okien, pripravujeme si tak vhodné prostredie pre rýchlu prezentáciu alebo pre tlač vyhotovených máp. Voľbou Window/map window properties môžeme pomenovať aktuálne mapové okno, (je to výhodné pri práci s viacerými oknami). Dôležitou súčasťou mapového okna je legenda. Iba pomocou nej môžeme určiť, aké mapové vrstvy budú v mapovom okne zobrazené. Voľbou Legend/properties môžeme nastaviť farbu a štýl zobrazených objektov (prácu s legendou precvičíme na nasledujúcej hodine). Každú legendu môžeme pomenovať. Je to veľmi výhodné, lebo pri otvorení nového mapového okna pomocou pomenovaných legiend môžeme zobraziť mapy tak, ako si ich uložíme. Pomocou nasledujúceho cvičenia si ukážeme význam pomenovania legendy.
Cvičenie1.1:
Cv. 1
Vytvorte nové mapové okno s prázdnou legendou a pomenujte ho Prázdne.
Cv. 2
Vytvorte nové mapové okno s legendou Image map a pomenujte ho Povrch krajiny.
Vypracovanie:
Cv.1:
V hlavnom menu volíme Widow/new map window.... Na obrazovke sa objaví dialógové okno, v ktorom nastavíme meno vytváraného mapového okna a vyberieme si legendu, ktorá bude vložená do okna. Popis tohto dialógového okna je na obr.5.
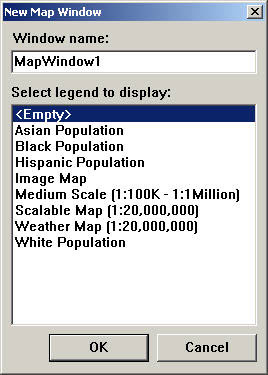
Empty znamená, že volíme prázdne mapové okno s prázdnou legendou. V nasledujúcich riadkoch sú ponúknuté všetky pomenované legendy aktuálneho GeoWorkspace. Pre vyriešenie prvého cvičenia volíme legendu empty (v druhom cvičení sa rozhodneme pre legendu Image map). Tlačidlom OK ukončíme prácu s týmto dialógovým oknom a na obrazovke sa otvorí nové (prázdne) mapové okno s legendou. Voľbou Window/Map window properties nastavíme názov okna.
Cv.2:
Druhé cvičenie vyriešte samostatne. Výsledok je zobrazený na obr. 6.
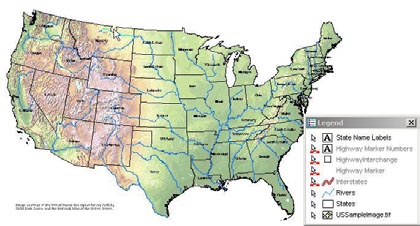
Štandardné nastavenie pri otvorení nového GeoWorkspace je prázdne mapové okno a prázdna legenda (cv.1). Po otvorení viacerých mapových okien sa nám ich zoznam objaví v menu Window v poradí, v akom sme s nimi pracovali. Vyskúšajte a nastavte okno scalable map ako aktuálne (umiestnite kurzor na jeho názov a kliknite pravým tlačidlom myši). V prípade, že nemáme takéto okno, vytvoríme ho otvorením nového mapového okna s legendou Scalable map. Mapové okno sme opísali ako okno, v ktorom sa zobrazujú mapy, legenda mierka a severka. V nasledujúcich cvičeniach sa oboznámime bližšie z každým z týchto objektov.
Severka
Na našej mape je sever označený znakom zobrazeným na obrázku 7. Tento symbol môžeme presúvať po mapovom okne tak, aby vytváraná mapová kompozícia bola zrozumiteľná a esteticky upravená.
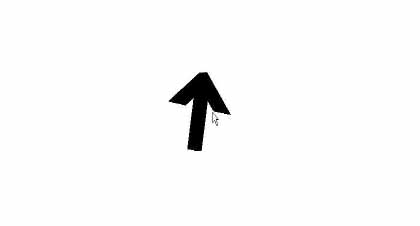
Cvičenie 1.2:
presuňte znak severu do ľavého dolného rohu mapového okna.
Vypracovanie:
Umiestnime kurzor myši na znak, stlačíme ľavé tlačidlo, držíme ho stlačené pohybom myšou ho presunieme na požadované miesto. Znak, použitý v tejto mapovej kompozícii môžeme zmeniť alebo vypnúť (nebude zobrazený v mapovom okne). Ukážeme si, akým spôsobom docielime zmenu zobrazenia severky. Umiestnime kurzor myši na znak severky a stlačme jej pravé tlačidlo. Otvorí sa malé dialógové okno. Prvá voľba North Arrow (severná šípka) umožňuje zapnúť a vypnúť zobrazenie znaku. Vypnime ho – presunieme kurzor na nápis a potvrdíme voľbu stlačením ľavého tlačidla myši. Ako znak znovu zobrazíme? Kurzor myši umiestnime na ľubovoľné miesto v mapovom okne, stlačme pravé tlačidlo a v dialógovom okne vyhľadajme nápis North Arrow. Opäť ľavým tlačidlom potvrdíme výber. Ten istý výsledok získame aj voľbou v hlavnom menu View/ North Arrow. Teraz zmeníme vzhľad znaku. Opäť pravým tlačidlom vyvoláme okno a tentoraz volíme funkciu properties (vlastnosti). Otvorí sa nové dialógové okno, ktorého obsah je zobrazený na obr.8.
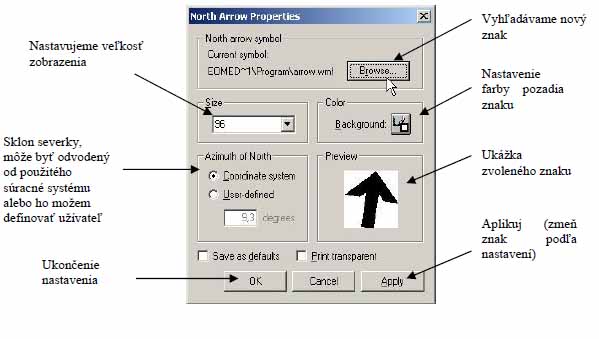
Obrázok 9 zobrazuje okno, ktoré aktivujeme voľbou Browse. Pomocou tohto okna môžeme zvoliť iné súbory obsahujúce rôzne symboly severky.
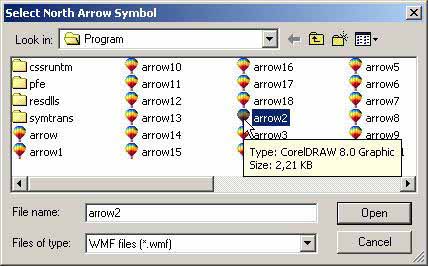
Práca s mapou
Naučíme sa meniť mierku mapy, upraviť mapu na pôvodnú veľkosť a presúvať mapu podľa potreby. V tomto cvičení budeme používať ikony, zobrazené na obr.10.
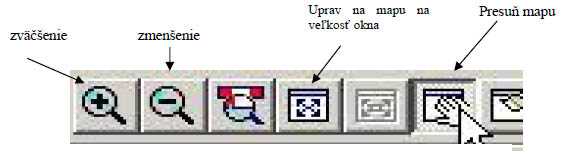
Budeme zväčšovať mapu. Máme dve možnosti, buď chceme zväčšiť mapu na mieste, kde je umiestnený kurzor, alebo potrebujeme zväčšiť určitú časť mapy tak, aby sa zobrazila do celého mapového okna. V prvom prípade stlačíme ikonu lupy so znakom + a umiestnime kurzor na miesto na mape, ktoré chceme zväčšiť. Stlačíme ľavé tlačidlo myši, čím potvrdíme akciu. Zväčšenie môžeme opakovať viac ráz za sebou. Klávesom ESC prerušíme funkciu zväčšenia. Druhý spôsob zmeny veľkosti mapy je zobrazený na obrázku 11.
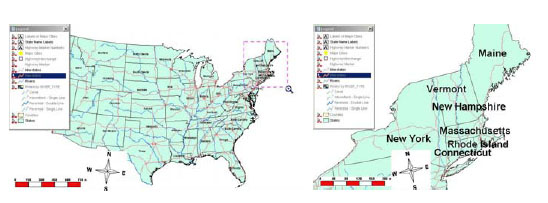
Po aktivovaní ikony umiestnime kurzor do ľavého horného rohu, stlačíme ľavé tlačidlo a ťahom myšou vykreslíme štvorec tak, aby obsahoval tú časť mapy, ktorú potrebujeme zväčšiť. Podobným spôsobom môžeme mapu zmenšovať. Ak chceme upraviť mapu na veľkosť mapového okna použijeme tlačidlo Fit all (uprav mapu na veľkosť okna). Ikonou zobrazujúcou ruku môžeme mapu presúvať v mapovom poli.
Mierka mapy
Posledným objektom na mape je zobrazenie mierky mapy (scale bar). Tak ako sme vypli a zapli zobrazenie severky môžeme vypnúť a zapnúť zobrazenie mierky využitím pravého a ľavého tlačidla myši. Môžeme meniť vzhľad dielov, ich počet farbu a typ použitého písma. Vyskúšajte všetky možnosti.(Obr.12)
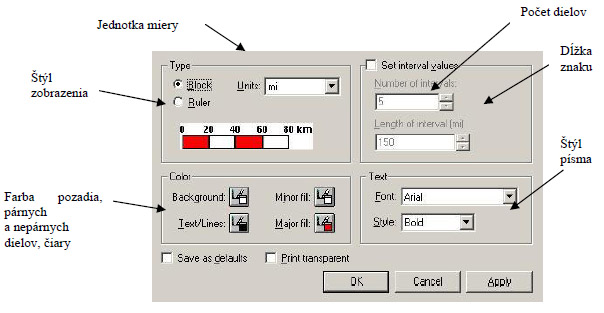
V poslednom cvičení sa naučíme ukončiť prácu s programom a otvoriť vytvorené pracovné prostredie. Ak uzavrieme okno (znakom x vpravo hore), program nás upozorní, že nastavenie mapovej kompozície v mapovom okne (vstupy v legende) bude vymazané ak sme pred ukončením nepomenovali legendu a overuje, či naozaj chceme uzatvoriť okno (obr.13).

My uzavrieme okno Povrch krajiny, teda potvrdíme voľbu tlačidlom yes. Prácu s programom ukončíme tak, že uzavrieme všetky jeho okná. Po ich uzavretí sa na obrazovke sa otvorí dialógové okno, pomocou ktorého nás program vyzve, či chceme zmeny v prostredí uložiť (obr.14).
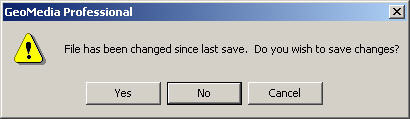
Ukončiť prácu môžeme aj pomocou hlavného menu, v ktorom volíme File/exit alebo File/open Geoworkspace. Pri otvorení nového pracovného prostredia sa predchádzajúce vždy uzavrie. Program povoľuje otvorenie len jedného pracovného prostredia.
Poslednou úlohou dnešného cvičenia je otvoriť si pracovné prostredie Obce okresy a upraviť mapu tak, ako sme sa učili. Pridať severku a mierku, usporiadať mapu, legendu a pridané objekty. K tejto akcii potrebujeme nové súbory obce_okresy.gws a obce_okresy.mdb, ktoré môžeme získať na internetovej adrese www.gis.sudolska.sk. Voľme File/open GeoWorkspace a pomocou vyhľadávania načítajme súbor obce_okresy.gws. Pretože sme tieto súbory premiestňovali z iného počítača, program nevie nájsť údajový sklad – GeoWorkspace. Preto sa na obrazovke objaví dialógové okno, v ktorom je vypísaný súbor, ktorý je potrebné nájsť (podrobnejšie v nasledujúcej kapitole). Vpravo od nápisu je tlačidlo Browse, pomocou ktorého vyhľadáme cestu k súboru obce_okresy.mdb a správnosť potvrdíme tlačidlom OK. Pri správnom postupe sa načíta prostredie, zobrazené na obrázku 15. Upravte mapu, pridajte znak severu a mierku.
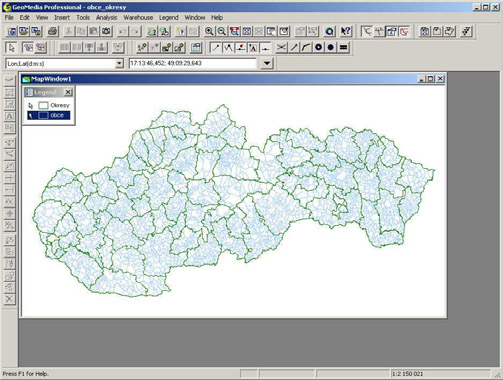
Pridať komentár k článku


